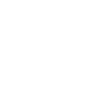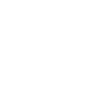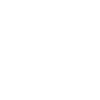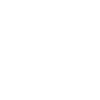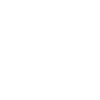Reliable and highly accurate live captioning is available in Wowza Video through a partnership between Wowza and 3Play Media, supporting RTMP to HLS. You can use 3Play's platform to schedule your workflow easily. You have the option to schedule either:
- Live Automatic Captioning which utilizes automatic speech recognition (ASR) technology to provide real-time captions for your live events.
- Live Professional Captioning which relies on a professionally-trained human captioner to caption your event. This service has an automatic fallback to Live Automatic Captioning in the case that service is interrupted. Once resolved, your human captioner will automatically resume.
The 3Play platform also includes a simple dashboard to order and manage all of your live caption events in one location. To get started with live captions with Wowza Video, contact a Wowza representative.
Live captioning can benefit a wide range of audiences, such as those attending an online class, an online trivia night, or a virtual conference. Depending on your industry, your content may also be subject to federal regulations that require accessibility.
Beneficiaries include viewers:
- that are d/Deaf.
- that are hard of hearing.
- that are non-native English speakers.
- with learning disabilities.
- watching on mobile without headphones.
- that may not be able to have quiet around them.
Associating a text file with your video after your live event can increase search engine optimization, which increases search rankings so your business gains more exposure. You can also use excerpts from live caption transcripts for marketing your business through things like social media content and blog posts.
How live captioning with 3Play and Wowza Video works
The process for live captioning is simple as shown in the diagram below.

The process is:
- Create a live stream in Wowza Video.
- Schedule live captioning through 3Play Media's platform. This will include specifying your Wowza Video stream information so 3Play knows where to send the caption-embedded stream. After configuring the schedule, 3Play will provide you with an RTMP stream URL and key that you'll stream to from your video source/encoder.
- On the day and time of your event (at the start time of your event in 3Play), you'll stream to the RTMP URL and Key provided by 3Play when you completed scheduling captions.
- 3Play generates your selected captioning type (Live Automatic Captioning or Live Professional Captioning), encodes the produced captions into your RTMP stream with CEA 608 standard, and delivers that stream to Wowza Video.
- Wowza Video creates the ABR renditions in HLS, then uses Wowza CDN to pass the captions to the player where your viewers see the captions.
- After the live event, you can access transcripts through 3Play's platform.
Before you start
You should have completed the following tasks:
- Create a live stream and set up your viewing experience in Wowza Video. You must do the following during and after live stream creation so you can receive captions:
- Select a Stream Input Type that uses RTMP during live stream creation.
- Do not select CEA-608 or onTextData captions in the live stream options. You do not need it enabled for 3Play's live captions to work. Both are disabled by default.
- Set the Disable Authentication field to Yes in the Overview tab of the Live Stream Details page for your created live stream.
- Have the Primary Server URL and the Stream Name value at your disposal to set up captions later. Both of these fields are on the Overview tab of the Live Stream Details page of your created live stream.
You should have access to the following items:
- The encoder's user guide for details about how to operate the device or software and how to specify settings.
1. Contact Wowza to get live captioning
Work with a Wowza representative to get live captioning.
2. Schedule live captions in 3Play Media
Schedule your live event captioning through 3Play Media's online platform:
- In your 3Play account, go to Live Captioning.
- Click the Schedule Live Captions button, then select Virtual Encoding.
- Complete the form to schedule captions for your live event. As you work through the 3Play form, you'll need to:
- Let 3Play know where to send the caption-embedded stream. In this case, it'll be the Wowza Video live stream you created previously.
- Copy the Primary Server RTMP URL information from the Live Stream Details page in Wowza Video and paste it into the 3Play Output stream target url field.
- Copy the Stream Name information from the Live Stream Details page in Wowza Video and paste it into the 3Play Output stream target key field.
- Let 3Play know where to send the caption-embedded stream. In this case, it'll be the Wowza Video live stream you created previously.
- A confirmation page displays after you've scheduled and submitted your live captioning through the 3Play platform. This page contains an Input Stream URL field and an Input Stream Key field. You'll need this information in the next step.
3. Set up your encoder/video source to stream to 3Play
Next, you'll add the RTMP URL and Key from 3Play's confirmation page to your video source or encoder. We'll use OBS as our encoder for example purposes. You should consult the manual for your encoder on specifics of where to input the information from 3Play's confirmation page if you're not using OBS.
- Go to Settings in your OBS encoder interface.
- Click Stream.
- Copy the Input stream URL from 3Play's confirmation page and paste it into the OBS Server field.
- Copy the Input stream key from 3Play's confirmation page and paste it into the OBS Stream Key field.
- Make sure Use Authentication is not enabled in OBS, since the Wowza Video stream doesn't use authentication.
4. Host your live event with live captions
On the day of your event:
- Connect your encoder or video source to the 3Play-provided RTMP URL and Key. Do not connect directly to your Wowza Video instance.
- Start your live stream in Wowza Video. When the Status of your live stream in Wowza Video is Running on the preview player on the Live Stream Details page, your stream is available to viewers.
- Once live captions start, you'll see them in the preview player on the Live Stream Details page.
Note: It can take up to a minute for captions to display once your live stream and encoder are running.
5. Access transcripts
Once the event is over, access the transcript through 3Play's platform.
More resources
- Live virtual encoding scheduling instructions
- Live professional captioning
- Live auto captioning overview
- Schedule captions with captions virtually encoded (CEA 608) into the RTMP stream
- Share additional materials in preparation for your live event with 3Play captioners
- Upgrade your post-event transcript to a full transcription
- Add a wordlist of the proper nouns, terms, and phrases unique to your organization that may be commonly used during the event
- Grant additional user access to the 3Play account to schedule live captions
- Log in to the 3Play account to perform actions on live captioning events
- Learn how to change your password on your 3Play account